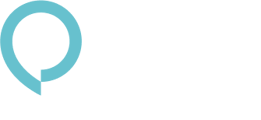After creating a program and clicking on Create, Plek will take you to the program steps overview. Here you will find an overview of the steps within a particular program. You can also edit the program settings, edit the steps in the program and add new steps.
Now that you have created a program, you can add steps to it. There is a distinction between a New step or a New onboarding step. To do this, click the Add step button.
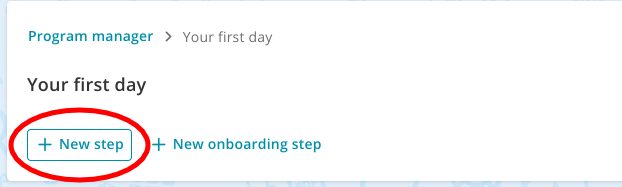
New step
Each new step can be given a header image, a title or a description so that the user knows what is expected of them. Next, there are several possibilities to connect actions to the step:
Document - direct the user to an (important) document. It is also possible to ask for a reading confirmation.
Page - direct the user to an information page at Plek. It is also possible to request a reading confirmation.
Group - Direct the user to a group on Plek. For example, you can direct the user to the timeline, chat, documents, group pages or group members.
Video call - Redirect the user to a call or breakout room via a link.
Form - Add a form to a step for users to fill out. You can choose to display the form on full screen.
On the right-hand side of the page, it is still possible to edit the program's settings.
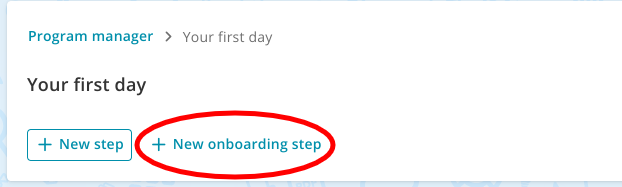
New onboarding step
Each new step can be given a header image, a title or a description so that the user knows what is expected of them. Next, there are several options for attaching actions to the step:
Fill in profile field - Select this option to directly fill in a profile field from their personal profile page. Next, select which profile field the user can fill in via the drop-down menu.
Upload profile picture - Select this option to upload a profile picture for their personal profile page immediately. This allows their new colleagues to get to know them better.
Language settings - If your Plek environment is available in multiple languages, let users choose which language they want their Places environment in here.
Join groups - Allow new users to join groups directly. Select which groups are interesting for new users, or leave the field empty to let Plek suggest open groups.
Show group invitations - Are new users invited to groups right away? If so, easily show the invitations in this overview.
On the right-hand side of the page, it is also still possible to edit the program's settings.