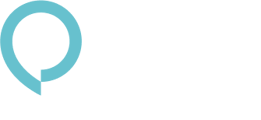At Plek, you can chat 1-on-1, with several people at once or with an entire group. This way, you can communicate and share information with colleagues quickly, safely and efficiently.
Within a chat conversation, you have several options:
1. You can type a chat message.
2. You can create a group message within the chat that will also appear on the timeline.
3. You can create a group event directly from the chat.
Below we will describe the chatting itself. You can find the explanation of the extra options here.
Chat
You can start a 1-on-1 chat conversation in two ways: via the '+ New Chat button' in the chat bar on the left (see screenshot below).
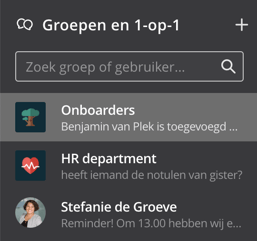
Or go to 'Chat' on the person's profile page, as shown in the example below. In both cases, type a message for your colleague and press enter or click on the arrow to the right of the field where you typed a message.
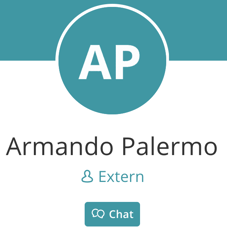
You can also start a chat with several people or chat with your whole group. When someone sends a chat message within a group chat, all other group members receive a notification. So everyone is always up to date.
Format text
You can make the text in your chat message bold, italicised or crossed out using the editor at the bottom left of the chat bar (see screenshot). You can also add links, numbers and lists to your text to make it easier to read.

You can add a gif or an attachment at the bottom right of the chat bar, such as an image or document. The latter is done by pressing the + icon. You can decide whether you want to add this file to the group as a document or whether this file is for one-off use within the chat.
Insert an emoji
An emoji will appear to the right of the field in which you type a chat message. Click on the emoji and choose one of the images that appear. When you click on an emoji, it will appear as text in the field where you type your instant message (e.g., smiley:). So instead of clicking on an emoji, you can also type in the text that goes with a particular emoji to make it appear in your chat message.
Insert a gif
You can also add gifs to the chat. To the right of the field where you type your chat message, you will see a square with GIF in it. Click on it and choose one of the moving images that appear, or type in a search to find a specific gif. When you click on a gif, it will appear in the chat.
@mention
Do you want to direct your colleague to a contact person in your Plek environment in a 1:1 chat or point out a message to someone in a group chat? To do so, use the @mention button at the bottom right of the chat bar followed by the user's name, or type in @ directly.
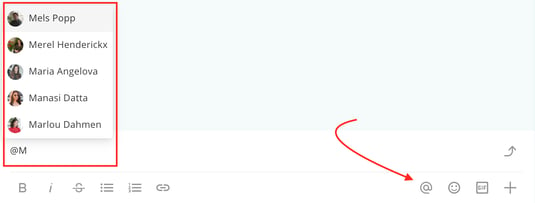
A list of users will then appear. Select a user. The recipient can click on this person and directly see their profile or start a new chat in a private chat. In a group chat, this person will receive a notification of your message immediately.
TIPS!
If the chat of the group is turned on, this will be the front page of the group. But you can also check the timeline of the group, which is now placed as the second tab inside the group.
If the chat of the group is disabled, then the chat history is still saved. When the chat is turned on, you can read the previous chats. If the group is deleted, then the chat history is deleted as well.