Creating an information page
To create one or more (sub)information pages, take the following steps:
Go to your pages within your menu
Then click on New page
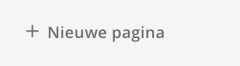
When creating a new information page, you can choose between two types of pages. A main page or a subpage. You can do this by selecting one of the options below in the main menu at the top right:
A main page can be divided into subpages. For example, think of a main page of HR information with a subpage of 'request for leave' or 'declarations'.
1. First fill in the title and short summary and possibly an image. The title will be displayed in the navigation bar when you move your mouse over it. So try to keep it short and clear.
2. Then add content to the information page.
If you include headings in the content, they will be displayed as anchors on the right-hand side. An H1 is a main anchor and an H2 a sub-anchor. You can also add various elements such as images, videos and links from the toolbar:
3. Select the content owner
This will be visible after the publication of the information page. Visitors to the page have the option to e-mail the content owner if they have questions or comments about the content. In addition, you can choose whether the content of the information page should be public or only accessible to a group.
Finally, you can select a date and time when you want to publish the page. If you do not specify this, the page will be published immediately or you can save it as a draft.
5. It is possible to archive the page automatically. This can be useful when, for example, there is a new CLA. You can then set up the new page and give the old one an archiving date. This way, it all runs smoothly together.
6. You can manage links manually in the running text, in the right-hand column or in both.
If you generate links automatically, the links that are included in the running text will also be displayed in the right-hand column to enable quick navigation.
7. You can attach documents to the page.
These documents are then displayed in the sidebar on the right-hand side of the page.
9. Click on Save as draft to publish or edit later.
10. Click Create to publish immediately and to include the page in the navigation bar. The page is then immediately visible to users.
TIP!
You can also create pages for a specific group. You can check this in the settings of your group. Useful for example when you want to share information to your group per location. You can also add subpages to your group. Group information pages have a group icon in front of the title in the left menu.
Do you want to check the content of your page again after six months? Select the option: 'Prompt for review in 6 months'.
