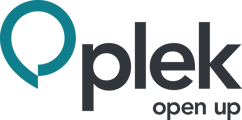Each user of Plek has their profile page on Plek. This page is visible to all users on your Plek. Therefore, it is important to fill in your profile as much as possible and keep it up to date. This way, all your colleagues will know who you are and what you do in the organisation.
Your profile contains your personal information (including profile picture). You can add and change the information on your profile yourself. You can also change the profile picture.
Your profile also shows the groups you are a member of, messages you have recently posted and your documents. Your groups, messages and documents are only visible to other Place users with the appropriate rights.
Profile page
Click on your name in the top right corner of the navigation bar to access your profile page. Your profile page consists of the following elements (see screenshot below):
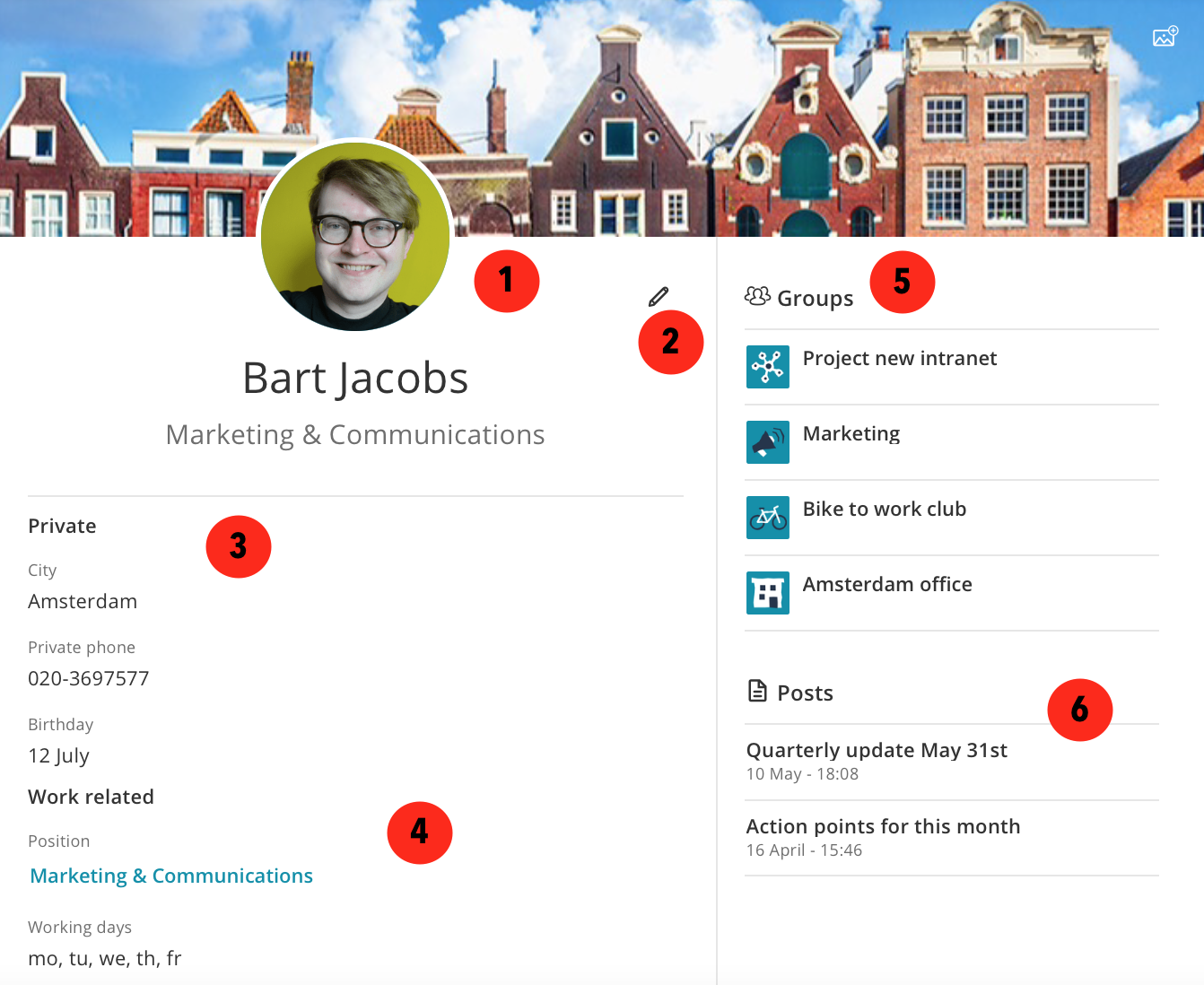
1. Profile photo;
Choose a suitable profile photo. Next, move your mouse over the profile picture. A button will appear at the bottom of the profile picture. If you click it, you can add or remove a profile photo. After selecting your profile picture, click on 'save' in the bar at the bottom of the page to save the changes.
You can also change your background picture. To do so, go to the top right-hand corner of the area where the background photo will be placed. Next, click the button to add or remove a background photo. Finally, when you have finished selecting your background photo, click 'save' in the bar at the bottom of the page to save the changes.
2. Edit profile;
Click on the pencil icon. This allows you to edit your profile. Then click on 'save' in the bar at the bottom of the page to save the changes.
3. Personal data;
Here you can enter your data, such as your telephone number and your date of birth.
4. Work-related information about yourself;
Here, you enter all your work-related information, such as your department, working days, or expertise.
Tip: also indicate what your colleagues can call you for. This saves time and research for your colleagues, and you get fewer questions about things you know little about.
5. Groups you are a member of;
At the top of the right-hand column, you will find the groups you are a member of. Click on one of the groups to visit the page of that group.
6. Posts you have posted recently;
Under your groups, you will find the messages you have posted recently. For each message, you will also see the group to which the message was posted. Click on one of the messages to view the message.
All the above information can also be found on the profile pages of your colleagues. This makes it easy to see at a glance what a colleague is doing. When you view a colleague's profile page, there is no 'Edit' button (you can only edit your profile), but there is a button for chat. You'll find it under the profile picture. Clicking on this button will start a chat session with the person in question. Of course, you can also chat with several people in one conversation.
Tip 💡
A look alike explanation about the group page (with screenshots and instructions) can be found here.